Bei einem Inhaberwechsel ist der Austausch der TSE (Technische Sicherheitseinrichtung) erforderlich. Hierzu muss die alte TSE vom System abgemeldet und durch die Neue ersetzt werden.
Im Folgenden werden die Schritte eines erfolgreichen Austauschs der TSE beschrieben.
Unter System – Service – Technische Systemeinrichtung (TSE) – TSEs austauschen
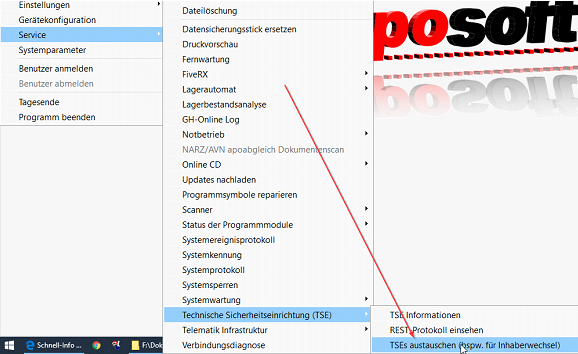
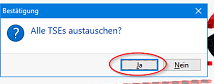
Die Frage nach dem Austausch aller TSEs beantworten Sie mit JA.
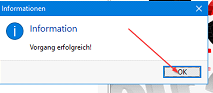
Bestätigen Sie den erfolgreichen Vorgang mit OK
Bewahren Sie den Stick sorgfältig auf, da dieser für eine Steuerprüfung benötigt werden könnte.




















