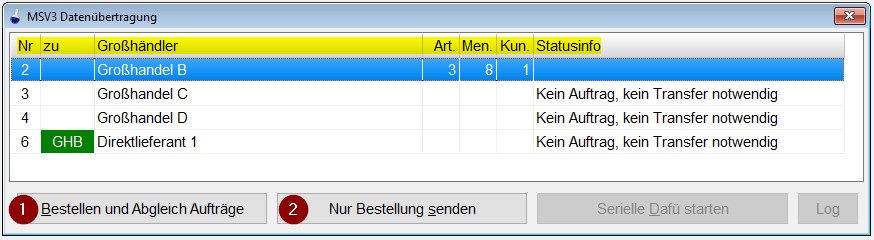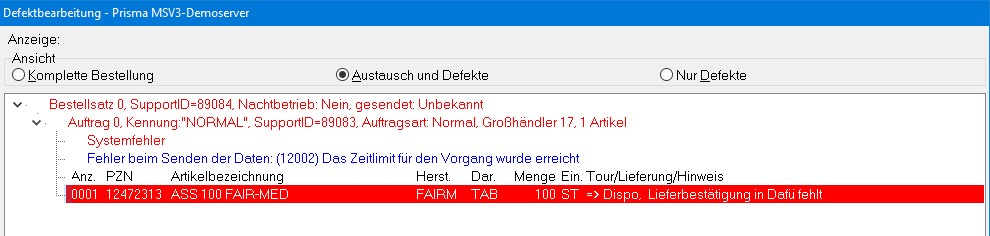Schritt 1: Inventur Vorschläge erstellen
Das Programm „Permanente Inventur“ verfügt über die Ansichten „Aktuell“ und „Historie“, wobei das Programm immer mit geöffneter Ansicht „Aktuell“ startet. In dieser Ansicht befinden sich die Artikel, die Sie gerade zählen möchten. Beim ersten Starten des Programms hat diese Tabelle keinen Inhalt. Sollten sich dennoch Artikel aus einer vorherigen Bearbeitung in der Tabelle befinden und möchten Sie diese verwerfen, so kann mit der Taste Shift + F1 „Leeren“ die Anzeige geleert werden.
Hinzufügen von Artikeln
Über die Taste F4 „Artikelstamm“ können beliebige Artikel aus dem Artikelstamm zur Inventarisierung übernommen werden. Nach Auswahl des Artikels befindet sich dieser in der Tabelle.
Zur Erzeugung eines automatisierten Vorschlags stehen die Tasten F1 „Hinzufügen“ und F2 „Lagerort“ zur Verfügung. Die Funktionen unterscheiden sich darin, dass über die Taste „Lagerort“ die Artikel auf einen Lagerort eingeschränkt werden können. Danach erfragt das Programm, wie viele Artikel als Vorschlag ermittelt werden sollen. Hierbei berücksichtigt das Programm den Zeitpunkt der letzten Inventarisierung. Standardmäßig werden nur Artikel vorgeschlagen, die vor mindestens 365 Tage das letzte Mal inventarisiert wurden. Dieser Wert lässt sich mit Hilfe des Systemparameters P004 Allgemeine Einstellungen „Zeitraum für Artikelvorschlag Permanente Inventur“ bestimmen.
Schritt 2: Arbeitsliste drucken und Artikel körperlich inventarisieren
Nachdem Artikel der Arbeitsliste hinzugefügt wurden, wird die Liste über die Taste F8 „Drucken“ gedruckt und das Programm kann mit der Taste ESC geschlossen werden. Die Arbeitsliste wird automatisch gespeichert.
Schritt 4: Änderungen erfassen
Nach Abarbeitung der Liste wird das Programm „Permanente Inventur“ gestartet und die geänderten Lagerbestände können über die Taste F5 „BestandKorr“ erfasst werden.
Schritt 5: Änderungen verbuchen und Lagerkorrekturen erzeugen
Sobald das Programm mit der Taste F10 Buchen verlassen wird, erzeugt APOSOFT automatisiert Lagerkorrekturbuchungen mit dem Hinweis auf permanente Inventur, d.h. der Lagerbestand wird, sofern der gezählte Bestand abweichend vom hinterlegten Bestand ist, auf den gezählten Bestand korrigiert. Im Anschluss wird die Vorschlagsliste geleert, sodass diese für eine neue Inventur vorbereitet ist.
Historie
In der Ansicht „Historie“ befinden sich Artikel, deren Bestände bereits in der permanenten Inventur kontrolliert wurden. Durch Eingabe eines Datumsbereiches können die Artikel auf ein „Inventurdatum“ eingeschränkt werden.